HƯỚNG DẪN SỬ DỤNG STC2900
1 - Tính năng sản phẩm:
- Hỗ trợ in mạng qua wifi trên nhiều thiết bị (windows 10, 11, android, ios, macos, linux). Hỗ trợ khám phá máy in và in không cần trình điều khiển.
- In qua cáp USB tương thích driver hãng LBP2900 32bit/64bit, trạng thái báo lỗi đầy đủ.
- Bộ đệm in lớn 8MB giúp máy in nhận được nhiều trang in hơn.
- Tự động xử lý bản in 300dpi sang 600dpi, đầy đủ chế độ giấy in, chế độ in test nhanh.
- Các máy in card hỗ trợ: CN2900, CN3000, HP1020, HP1018, HP1010.
- Thiết lập máy in qua giao diện web app bảo mật, có cập nhật phần mềm.
2 - Hướng dẫn cài đặt:
- Tiến hành thay thế card formatter cũ hỏng bằng card mới STC2900, kết nối rơle lấy giấy và cáp ECU vào mạch chắc chắn, vệ sinh chân cáp nếu bị rỉ chân.
- Bật nguồn máy in, chờ máy in khởi động hoàn tất dùng điện thoại thông minh hoặc máy tính laptop kết nối vào wifi mà mạch phát ra có tên “STC2900 PRINTER XXXX”. Mở trình duyệt web nhập địa chỉ IP 192.168.4.1 để vào giao diện cấu hình. Tài khoản và mật khẩu mặc định là: admin/123456
- Tiếp đến kết nối mạng wifi bằng cách bấm vào [SCAN] để quét mạng wifi, chọn tên wifi tương ứng rồi nhập mật khẩu wifi. Mục IP tĩnh nếu để trống thì máy in sẽ được cấp IP tĩnh tự động (FW V3.2), gợi ý địa chỉ 192.168.X.250 trong đó 192.168.X là giải ip của router sử dụng, yêu cầu phải trùng với giải ip của router wifi mà bạn kết nối. Sau khi kết nối wifi và cấp phát địa chỉ ip thành công bạn có thể qua bước thêm máy in. Chú ý FW mới đặt IP động chính là IP tĩnh tự động.
- Để thêm máy in trên windows 10 bạn vào Start => Settings => Devices => Printers & scanners. Bấm vào Add a printer or scanner, chờ hệ thống hiển thị tên máy in STC2900… bấm vào tên máy in chọn Add device, chờ một lúc cho windows cài đặt máy in tự động. Nếu không tìm thấy máy in vui lòng kiểm tra lại kết nối wifi và phiên bản win chỉ hỗ trợ từ phiên bản 1809 trở lên, nếu bản cũ hơn bạn cần update windows hoặc cài lại bản mới hơn. Đối với thiết bị di động hoặc hệ điều hành nhân linux thì được hỗ trợ in trực tiếp không cần cài đặt.
- Thêm máy in đối với trường hợp không tìm thấy máy in trên Win 10: Ở bước trên Add a printer or scanner ta bấm vào The printer that I want isnt listed, sau đó chọn mục số 3 Add a printer using an IP address or hostname, nhập địa chỉ IP máy in (IPP Device), rồi bấm Next để cài đặt máy in.
- Cách khác thêm máy in qua Control Panel => Hardware and Sound => Devices and Printers => Add a printer. Khi cài bị treo lâu quá 3 phút có thể khởi động lại máy là nhận.
- Thêm máy in trên MacOS: Tùy chọn hệ thống => Máy In & Máy quét => Bấm vào [+] => Chọn tên máy in lân cận là máy in tự động được cài đặt. Không thêm máy in qua mục Thêm => Mặc định sẽ gây treo do MacOS không tìm thấy driver tương thích (nếu bị treo hãy tắt lan/wifi trên mac đi một lúc).
- MacOS và iOS phiên bản mới đã hỗ trợ airprint in trực tiếp (dòng chip Mx ARM mới nhất), chỉ cần ra lệnh in chọn tên máy in là in được không cần add máy in.
- Thêm máy in trên hệ điều hành Linux Ubuntu, đã hỗ trợ in trực tiếp không cần add, máy in sẽ tự động hiển thị trong danh sách máy in.
- Cài đặt in qua usb, tiến hành tải driver canon lbp2900 bản 32bit hoặc 64bit tương ứng phiên bản win về cài đặt bình thường như cài đặt card hãng. In Test giữ nút nhấn giấy khoảng 4 giây.
Video hướng dẫn:
3 - Khắc phục lỗi in khi sử dụng:
- Đối với các lỗi treo hàng đợi in, không in được tiếp do máy in offline hoặc mất kết nối, in lỗi gây ra, ta phải vào Control Panel => Hardware and Sound => Devices and Printers => Nháy đúp vào máy in để mở bảng hàng đợi in => Chọn menu Printer => Cancel All Documents , hoặc có thể xóa từng mục nếu lệnh in không xóa được thì ta phải làm như sau chuột phải vào máy in chọn Troubleshoot (chạy trình gỡ rối) có thể khởi động lại máy tính hoặc làm mới services spool nếu không in được tiếp.
- Lỗi treo in qua usb làm tương tự như in mạng nhưng rút cáp usb trước khi thao tác, bắt buộc phải chạy Troubleshoot để làm mới/sửa lỗi driver hãng. Nếu làm các bước không được có thể win của bạn đã bị lỗi dịch vụ in hoặc lỗi driver nghiêm trọng không thể in được tiếp, có thể phải cài lại win.
- Đối với Android, lỗi treo in cần phải tắt Dịch vụ in mặc định xong Thoát (xóa) hàng đợi in bị lỗi rồi bật trở lại. VD Samsung: Cài đặt => Kết nối => Cài đặt kết nối khác => In
- Việc dùng địa chỉ IP động có thể khiến không in được khi địa chỉ IP thay đổi do router khởi động lại cấp phát sang địa chỉ IP khác cần gỡ bỏ máy in và thêm lại máy in đối với windows.
4 - Mẹo khi sử dụng
- Khôi phục cài đặt gốc: Tắt nguồn, bấm giữ nút nhấn giấy (KEY), bật nguồn máy in giữ khoảng 4 giây cho đến khi đèn báo đỏ thì nhả phím là được.
- Hủy tài liệu in mạng khi hết giấy: Hủy lệnh hết giấy in qua wifi bằng cách giữ nút giấy KEY 3 giây đèn xanh chuyển đỏ thả nút là được.
- Chế độ nguồn wifi: Đây là chế độ ngủ tiết kiệm năng lượng, nếu bạn cài đặt là 5 phút, sau 5 phút rảnh máy in sẽ tự động tắt wifi, bật lại bằng cách ra lệnh in qua usb hoặc bấm nút giấy cho đến khi đèn nguồn sáng.
- In A5 qua mạng trên PC: Để in được A5 không bị lỗi kích thước giấy (in sẽ bị lỗi do A5 ngắn hơn A4) các bác phải vào cài đặt Driver máy in trong Control Panel..., chọn mục Advanced để thay đổi Paper Size sang khổ A5. Bản cập nhật mới đã khắc phục nhưng nên chọn đúng khổ giấy khi in.
- In mạng không chọn được khổ giấy trong Excel, khắc phục khá đơn giản do excel sử dụng khổ giấy mặc định là Letter mà mạch chỉ hỗ trợ khổ giấy ISO A4, A5 nên sẽ bị lỗi sai kích thước, để chọn được khổ giấy các bạn bấm vào Printer Properties trên bảng in của Excel mục Advanced chọn A4 xong chọn OK thoát ra là được.
- In bằng thao tác đóng mở nắp: HP1020 khi máy in hết giấy chỉ việc thêm giấy và mở hé nắp rồi đóng lại máy in sẽ tự động in tiếp khi khởi động xong.
- Khuyến cáo khi in mạng qua wifi: Bản cập nhật mới đã hỗ trợ in wifi nhiều trang với điều kiện không gặp lỗi hết giấy trong quá trình in, khi bị hết giấy bộ đệm có thể bị tràn và dữ liệu sau đó sẽ bị drop khi in lại chỉ có thể in tiếp được dữ liệu đã được nhận trong bộ đệm. Lỗi kẹt giấy lệnh in bị hủy bỏ theo mặc định.
- Lỗi không nhận USB: Thay cáp USB mới, chuyển sang cổng USB 2.0 hoặc sửa lỗi bằng cách vào chế độ USB MSC như sau: Tắt nguồn máy in, giữ phím KEY, bật nguồn máy in, khoảng 1 giây đèn xanh sáng thì nhả phím, cắm cáp USB vào PC nếu có nhận ổ đĩa USB (trong This PC) là ok, kiểm tra xem có đúng tên máy in không nếu máy đã cài driver sẽ nhận là Copy X.
- Do chuẩn kết nối USB là chuẩn FS (card zin là USB HS) nên sẽ có độ trễ dữ liệu so với card zin, phản hồi driver có thể không chính xác khi phần cứng máy tính sử dụng chip USB3.x to PCIe, USB Type C to PCIe hoặc kết nối thông qua HUB dẫn tới driver máy in báo lỗi kết nối. Khuyến khích sử dụng cổng USB thông qua chipset PCH để không gặp phải lỗi có nhận máy in nhưng khi in báo lỗi.
- Để sản phẩm được hoạt động ổn định vui lòng kết nối mạng wifi cho máy in, nếu chỉ in usb có thể Tắt wifi trong mục Cấu hình Bảo mật (bật lại wifi bằng cách khôi phục cài đặt).
Bản cập nhật quan trọng!!!
Vui lòng bấm vào liên kết bên dưới để tải về bản cập nhật này
- Tóm tắt các bản cập nhật trước đó:
+ Hỗ trợ cập nhật FW qua USB MSC (ổ đĩa ảo), để vào chế độ: Tắt nguồn, giữ nút KEY, bật nguồn khoảng 1s đèn xanh sáng thì nhả nút, kết nối usb với PC để copy file BIN vào thư mục gốc, quá trình update thành công khi máy in ngắt kết nối và reboot, nếu gặp lỗi thực hiện lại. Cơ chế này sẽ dễ dàng hơn trong việc hỗ trợ UP FW từ xa cho khách hàng.
+ Cấp lại ID SN USB nếu update từ phiên bản cũ lên, máy in usb sẽ nhận dạng là Copy X.
+ Hỗ trợ cập nhật phần mềm tự động khi có phiên bản mới, cần có kết nối mạng wifi cho máy in.
+ Có thể in nhiều trang qua wifi, nếu số lượng trang in còn trên 10 trang mà máy in hết giấy cần thêm giấy ngay lập tức rồi bấm nút in tiếp tránh bộ đệm in bị tràn sẽ drop các bản in sau đó. Mua bản nâng cấp đệm 128MB để khắc phục lỗi tràn đệm.
+ Nâng cấp in wifi, nâng cấp thuật toán xử lý bản in mới, bản in đẹp hơn, thể hiện chính xác các mức xám.
+ Hỗ trợ chuyển đổi driver usb từ LBP2900 sang LBP3000, trong mục cấu hình máy in chọn LBP3000 USB, cần khởi động lại máy in để áp dụng driver mới.
+ Tự động tắt wifi AP khi sử dụng wlan sau 5 phút, tiết kiệm năng lượng và tăng độ ổn định cho wlan.
+ Hỗ trợ nâng cấp bộ nhớ đệm bên ngoài, hỗ trợ nhận dạng chip nhớ tự động: SPI PSRAM 8MB (tốc độ nhanh), SPI NAND FLASH 128MB (tốc độ vừa). Nâng cấp chip PSRAM từ card TQ hỏng (Chip U6 bị xóa tên):

- Bản cập nhật V3.2 - V3.4:
+ Hỗ trợ giao thức in USB IP bằng phần mềm VirtualHere Client (USB ảo qua mạng) giúp in trực tiếp qua wifi bằng driver hãng (tính năng này đang trong giai đoạn thử nghiệm).
+ Sửa lỗi treo trạng thái in trên Android 13 và 14, Mac OS. In được trên iOS/macOS mới nhất.
+ Cho phép nâng cấp thêm bộ đệm in ngoài bằng chip SPI NAND lên tới 128MB tốc độ cao. Mua chip NAND W25N01GV.
+ Thêm chế độ LED ZIN chỉ in USB, để vào chế độ Zin chỉ cần tắt wifi trong cấu hình bảo mật hoặc tắt nhanh qua thao tác sau: Tắt nguồn, giữ phím KEY, bật nguồn khoảng 1 giây đèn xanh sáng thì nhả phím, giữ lại phím KEY cho đến khi đèn sáng vàng không nháy là được, tắt máy bật lại để áp dụng cài đặt mới. Để bật lại wifi thao tác tương tự hoặc khôi phục cài đặt gốc.
+ Nâng cấp công nghệ in mới, xử lý mượt hơn, dùng ít bộ nhớ giải mã hơn giúp tăng bộ nhớ đệm in lên ~7.9MB so với trước ~7.7MB.
+ Sửa lỗi phần mềm, thêm ẩn mật khẩu wifi, sửa lỗi đặt mật khẩu wifi AP. Sửa lỗi đồng bộ trạng thái in driver usb như card zin.
- Bản cập nhật V3.5 2509B (Beta):
+ Nâng cấp, sửa lỗi, tối ưu phần mềm in wifi.
+ Nâng cấp quản lý bộ nhớ đệm ngoài, quản lý BAD bộ nhớ NAND, truy cập bộ nhớ thông minh.
Tải về phần mềm : VirtualHere Client
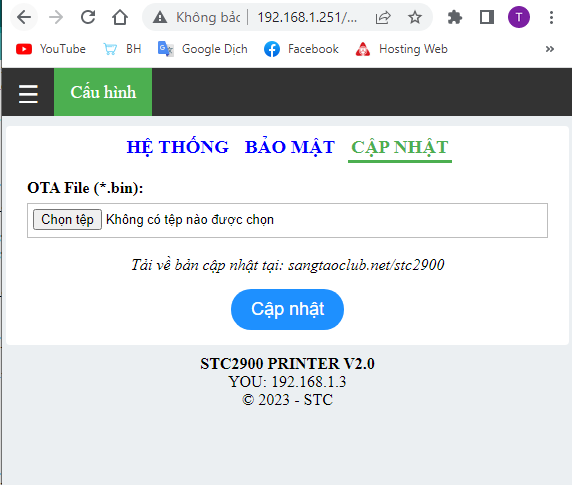
Hướng dẫn update: Tải về file BIN rồi truy cập trang Cấu hình mục Cập nhật để tải file update lên mạch.
Trong quá trình sử dụng nếu gặp lỗi vui lòng truy cập trang này để báo cáo lỗi hoặc tải bản cập nhật sửa lỗi mới nhất!
Link tải Update: STC2900 - Click
Link mua hàng: Shopee - Click
Mua hàng FB: Messenger - Click
(Giá 550K c.k free ship)
Tải về đính kèm:




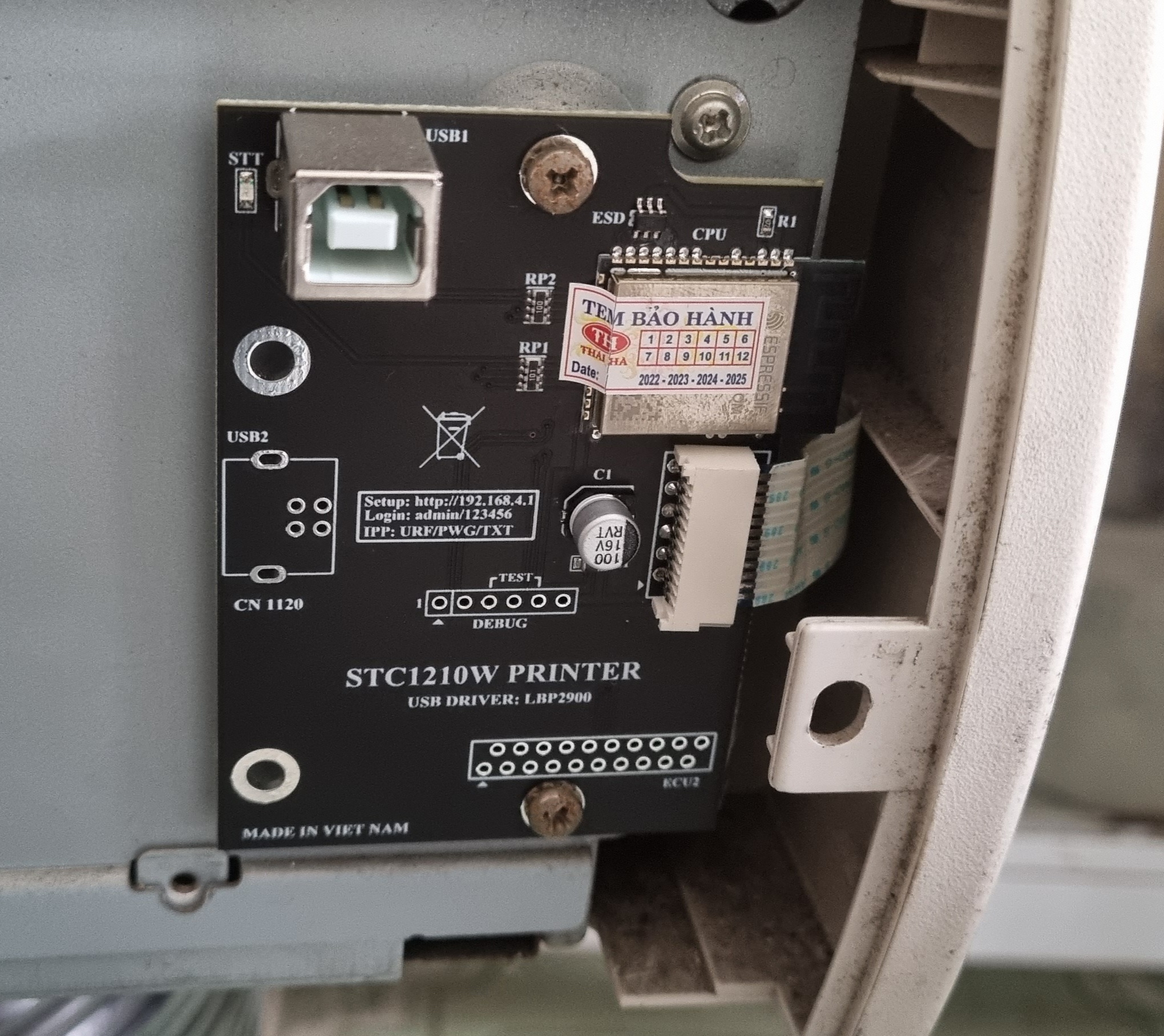











![[REVIEW] Đồng hồ vạn niên viền 60 LED nháy theo giây](upload-img/SangTaoClub.Net_20190417_100520_1555471681.jpg)